う
無料で使えるイラスト素材があるみたいだけど、どこがいいかわからないよ。
そもそも著作権とか違反しないか心配・・・。
無料で使えるイラスト素材を公開しているサイトは色々ありますが、この記事では、このブログがメインでつかっている『イラストAC』について記事にしました。
評判や使い方、ちょっとした加工の仕方も紹介しますね。
この記事ではイラストACの無料素材のみ使用しました。
上の画像は、イラストACの色々な画像を組み合わせて作りました。
こういった加工もできるので、この記事では、加工の方法なども合わせてご紹介していきますね。
- 無料で使える「イラストAC」とは?
- 「イラストAC」の活用方法
- 「イラストAC」の評判・口コミ
- 「イラストAC」の無料登録方法や使い方
- まとめ:「イラストAC」は無料で簡単にすてきな画像を手に入れられるので初心者におすすめ
無料で使える「イラストAC」とは?

- 無料で使える
- 商用も可
- 加工も可
- 写真の無料素材も利用できる
- プレミアム会員11万人突破!
- 導入企業900以上

イラストAC は、個人・企業・団体・地方公共団体など、誰でも利用できる無料イラストサイトです。
もちろん、商用利用もOK!加工も自由です。
また、イラストACに無料登録すれば、姉妹サイトの【写真AC】 や白黒イラストダウンロードサイト【シルエットAC】
も使用できるので大変便利です。
これらも、営利目的で作成される商業印刷物やホームページにも、利用規約の範囲内で、完全無料で利用できます。
もちろん、切り抜きや色変更などの加工も自由にできます。
官公庁・大手企業などでも利用されているので見たことがあるものも多いと思います。(とくに商用利用をしたい方は必ず禁止事項並びに利用規約をご確認ください。)
さらにすごいのが、イラストACに無料登録すると写真ACやシルエットACも無料で使えることです。
写真ACのサンプルを少しだけご紹介。




動物の画像やダイエットブログに使える画像、また「解放感」を演出させる画像など、多岐にわたる画像があります。
ブログが華やかになります。
一見の価値ありですよ。
>>イラスト素材ダウンロードサイト【イラストAC】※プレミアム会員ならダウンロードし放題!ご登録はこちら
こちらで無料登録するとタダですぐに使えます。
イラストACには無料版と有料版があります。
その比較表を作ってみました。
| 無料ダウンロード会員 | プレミアム会員 | |
|---|---|---|
| 検索制限 | 1日4回 | 無制限 |
| ダウンロード制限 | 1日9点 | 無制限 |
| ダウンロード待ち時間 | 15秒 | なし |
| ダウンロード履歴の確認 | なし | 1000件まで確認可 |
| まとめてダウンロード機能 | なし | 10個までまとめてダウンロード可 |
| ブックマーク数 | 5点 | 100点 |
(2021.12.5現在)
無料ダウンロード数や料金は変更がよくあるので、必ず確認して下さい。
「イラストAC」の活用方法

ここでは、イラストACの活用方法をいくつか体験してみたいと思います。
活用例①
名刺のテンプレートやワンポイントとして活用

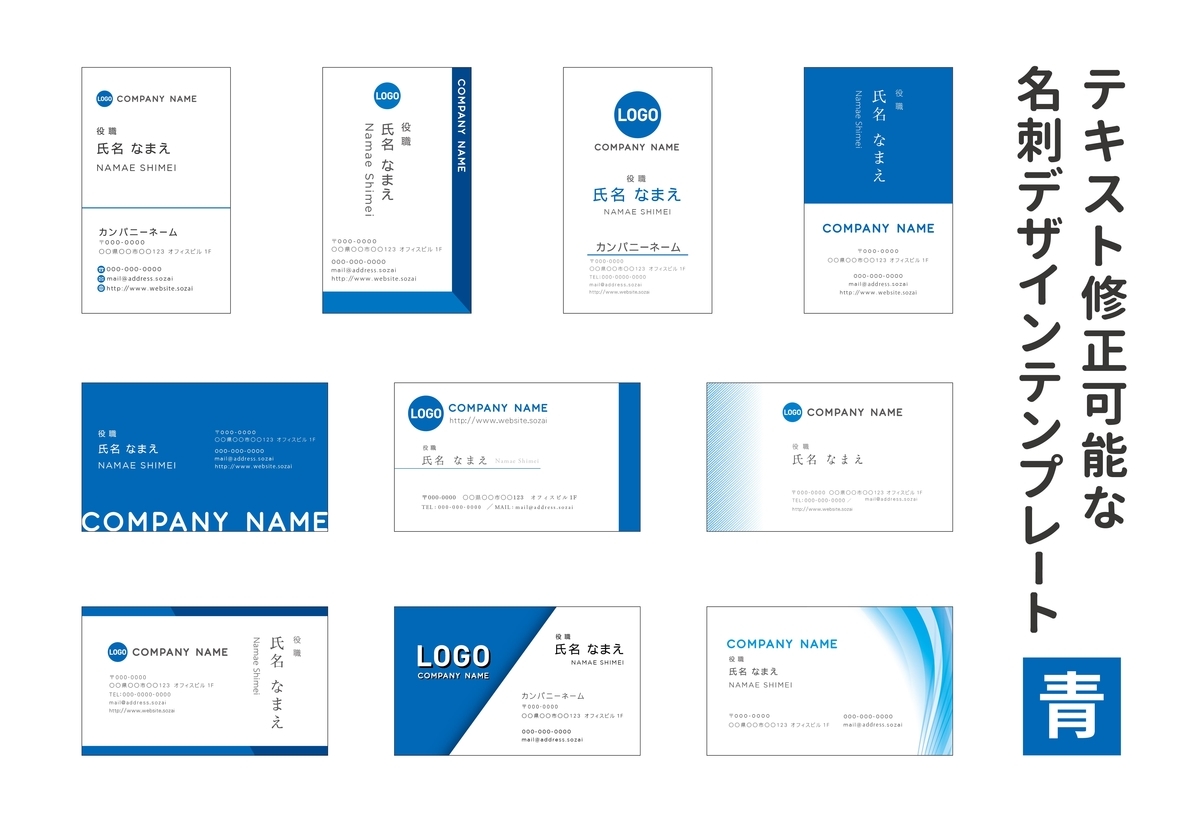
イラストACは名刺のテンプレートやワンポイントとしても使えます。
ステキな名刺が作れますね。
活用例②
年賀状やクリスマスカードとして活用


イラストACは年賀状やクリスマスカードのテンプレートとしても使えます。
楽しておしゃれな年賀状作れちゃうし、これはうれしいね!
>>イラスト素材ダウンロードサイト【イラストAC】※プレミアム会員ならダウンロードし放題!ご登録はこちら
こちらで無料登録するとタダですぐに使えます。
活用例③
ブログなどのアイキャッチとして活用

ブログには、タイトル下や見出し下にこうした画像を入れると見やすくなるのでおすすめです。
独自で撮った写真やイラストが描ける人はそれで充分ですが、なかなかできない人は、こういった無料素材ソフトがおすすめです。
ここでは今回のアイキャッチ画像を例に作り方を簡単に説明します。
一番最初にあったアイキャッチ画像は、イラストACの画像5点(絵4点とフレーム1点)をCanva Pro ![]() で作成しました。
で作成しました。
手順は、
「イラストAC」でイラスト選択⇒「Canva Pro」でイラスト透過⇒「Canva Pro」で配置と文字入れ⇒画像圧縮
です。イラストを選ぶ時間を省けば、5分程度で作れます。
イラスト背景透過って何?
イラストは背景が白などの色付きの場合が多く、そのまま画像に貼り付けると、下の画像ような「切り貼り」した感満載になります。

なんか違和感あるね・・・。
画像1枚なら背景透過は必要ありませんが、複数の画像を重ねてアイキャッチ画像をつくる場合は、背景透過すると洗練された感じになります。
また、画像をブログなどにアップする場合は必ず「圧縮」しましょう。
圧縮せずにアップするとデータが多いため中々表示されず、見に来てくれた人がイライラしてしまいます。
最悪、画面を閉じてしまうことも多いので、くれぐれも圧縮をし忘れないで下さいね。
活用例④
ブログなどの吹き出しとして活用
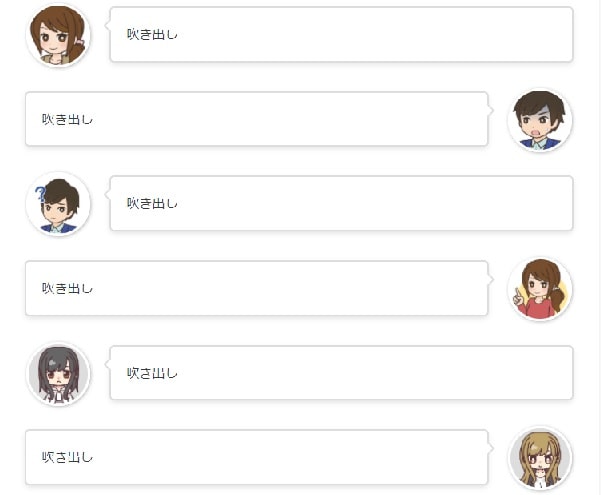
こういった吹き出しとして活用もできます。
イラストACには感情が豊富なイラストも多数あります。




これらを切り取り、吹き出しに使用することができます。
一番右の画像は、口コミを掲載する時に使える画像になります。
ちなみにぼくたちの吹き出し画像は、かぶりっこメーカー | Iconponを使ったよね。
このブログはTVCMで話題のココナラ ![]() で多くのアイコンを作ってもらっています。
で多くのアイコンを作ってもらっています。
ココナラについては下記で記事にしています。
オリジナルアイコンの作り方については「TwitterなどのSNSに最適なオリジナルアイコンの作り方5選|無料や安く作成できる方法は?」で詳しく記事にしています。
「イラストAC」の評判・口コミ

それではイラストACの口コミを見ていきましょう!
イラストACのよい口コミ
デザインのあしらい、いい感じの素材なかなかないよ〜〜って方、思い切ってイラストACの有料会員になるのおすすめです💡
— マキ@複業フリーランス (@tada_maki) November 29, 2021
AIデータダウンロードし放題でストレスフリーすぎる✨
のちのち使えそうだなと思う素材をまとめてダウンロードしてストックしてます☺️#シーライクス
ステキな素材がいっぱい!しかもすべて無料はうれしすぎる💛
イラストも写真も無料はすごいね。
色々な画像が出てきて選ぶのが大変💦
イラストACの悪い口コミ
1日検索が5回しかできないのは不便😢
ダウンロードするのに時間がかかる
ダウンロードするのになんか画像アンケートみたいなのがある。簡単なアンケートだけど地味に面倒💦
今は、1日の検索数が4回になっているので注意して下さい。
実はこの悪い口コミをすべて解決する方法があります。
それは、有料版に登録することです。
>>イラスト素材ダウンロードサイト【イラストAC】※プレミアム会員ならダウンロードし放題!ご登録はこちら
私はヘビーユーザーなので有料版を使っていますが、年賀状とか名刺、ちょっとした時にしか使わない人は、無料版で十分です。
いっぱい画像を使うようになってから有料版にしても遅くはありません。
ただし、ここで注意!
イラストACはちょこちょこ値上げしています。
なので、「有料版にしようかな」と思ったら早めがいいです。
うれしいことに、いくら値上げしようが、契約した時の値段そのままで更新できます。
ブログに馴れてきたら早めに有料版にするのがおすすめです。
>>イラスト素材ダウンロードサイト【イラストAC】※プレミアム会員ならダウンロードし放題!ご登録はこちら
「イラストAC」の無料登録方法や使い方

それでは早速、イラストACの無料登録と使い方を見ていきましょう。
めちゃくちゃ簡単なので、この説明いらないかもね(>_<)
まずは無料会員登録!
イラスト素材ダウンロードサイト【イラストAC】 をクリックして下さい。

無料会員登録画面が出てきますので、上にある赤枠部分「無料で会員登録」をクリックして下さい。
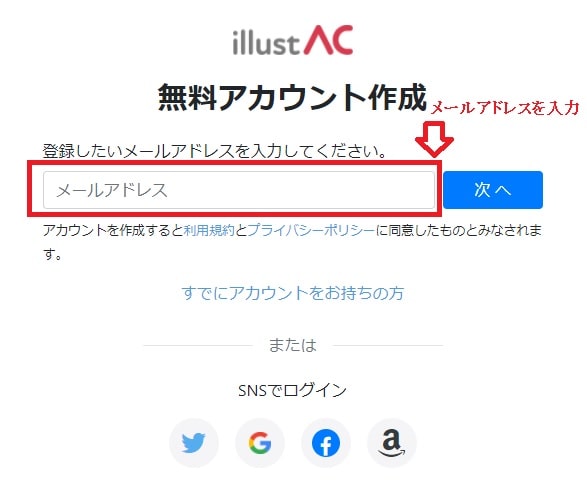
そうするとアカウント作成画面が出てくるので、メールアドレスを登録します。
もちろん、TwitterやGoogle、FacebookやAmazonアカウントでも利用可能です。
メールアドレスを登録した場合は、そのメールアドレス宛に認証用メールが届きます。
そのメールに記載されている「パスワードを設定する」をクリックし、パスワードを入力し設定するとすぐに無料版が使えるようになります。
パスワードは間違えないように控えておきましょう!
イラストACが使えるようになると、同時に写真ACも使えるようになります。
>>イラスト素材ダウンロードサイト【イラストAC】※プレミアム会員ならダウンロードし放題!ご登録はこちら
こちらで無料登録するとタダですぐに使えます。
イラストACの使い方
次にイラストACの使い方ですが、これもすごく簡単です。
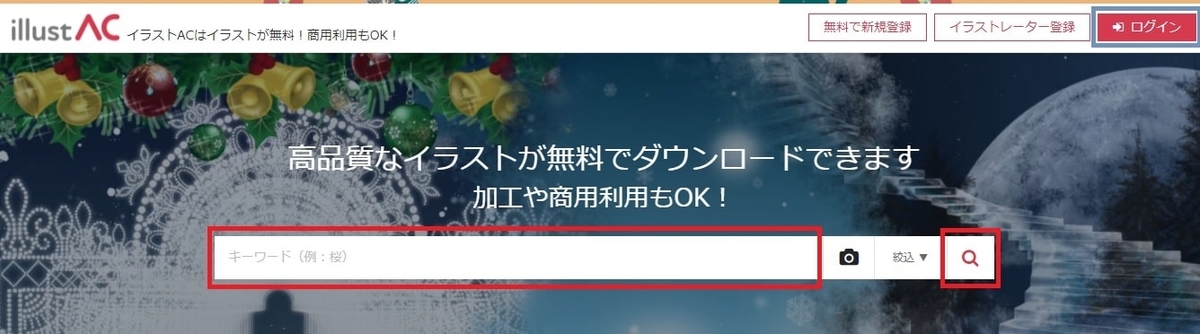
イラストACを開くとイラスト検索画面がでます。
こちらで検索してもいいですが、ダウンロードする予定があれば、画像を見つけてからログインするのは面倒なので、まずはログインすることをおすすめします。(右上にある「ログイン」をクリック)
ログイン後、画像を検索します。
検索窓に検索したい内容を入力し、虫眼鏡マークを押すと検索できます。
ちなみに隣の「カメラマーク」は、自分が指定した画像に似た画像を検索する際に使用します。
その隣の「絞り込みマーク」は、検索条件を詳細に絞り込めます。
これらの検索をし、気に入った画像が出たら、その画像をクリックします。
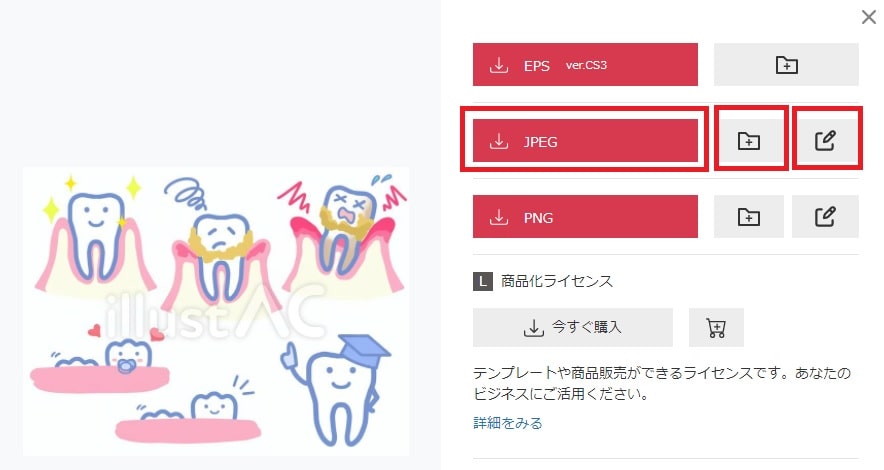
上記のような画像ダウンロード画面が出るので、お好きなファイル形式でダウンロードします。
ファイル形式については簡単に表にしました。
| 概要 | メリット | デメリット | |
|---|---|---|---|
| ESP形式 | 編集ソフト「フォトショップ」のデータ形式 | ||
| JPEG形式 | 写真やイラストの保存に適しているデータ形式 | ファイルサイズが小さい | 圧縮して上書きすると画像が悪くなる |
| PNG形式 | 主にイラストやWEBなどに適しているデータ形式 | 上書きしても画像は劣化しない | ファイルサイズが大きい |
| AI形式 | 編集ソフト「イラストレーター」のデータ形式 |
紙ベースのものはイラストや写真に適した形式を選んだ方がいいですが、ブログはできれば、ファイルサイズの小さいJPEG形式にして、さらに圧縮するのがおすすめです。
このブログはすべてこの手順を踏んでいますが、そんなに画像に遜色ないと思います。
ファイルサイズを極限まで小さくしても、この位の画像が入るとやはりブログの動作は遅くなるのが、みなさんこのブログで実感できるのではないでしょうか。
まとめ:「イラストAC」は無料で簡単にすてきな画像を手に入れられるので初心者におすすめ

イラストACに登録すると、簡単にお好みのイラストが手に入ります。
同時に、写真やシルエットからも候補を選ぶことができるので、画像を選ぶ手間が省けます。
また、有料版に登録すれば、待ち時間なし、ダウンロードし放題なので、時間の節約にもなります。
Time is money
まずは無料版に登録し、無料版が物足りなくなったら、ぜひ有料版に登録してみて下さい。
イラストACは、しょっちゅう料金の値上げをしているので、有料版に切り替えを考えている人は早めの方がいいね。
更新の際は、有料版が値上げしても、ずーっと申込時の料金になるのでお得です。

>>イラスト素材ダウンロードサイト【イラストAC】※プレミアム会員ならダウンロードし放題!ご登録はこちら
画像処理は、をCanva Pro ![]() がおすすめです。
がおすすめです。
Canva Proでも7500万点の素材やテンプレートが無料で使えます。











